Tampilan Layar Excel
Microsoft Excel 2007
adalah sebuah program aplikasi lembar kerja (spreadsheet). Excel 2007 merupakan bagian dari Microsoft Office
2007, yaitu suatu paket yang terdiri atas beberapa program, antara lain Excel,
Word, Access, PowerPoint, Outlook, Groove, InfoPath, OneNote, Publisher. Excel
merupakan produk unggulan dari Microsoft Corporation yang banyak berperan
dalam pengelolaan informasi
khususnya data berbentuk angka untuk perhitungan,
proyeksi,
analisis, dan persentasi data.
Untuk membuka Excel,
klik tombol Start di lajur taskbar di bagian bawah layar Windows,
lalu klik All Programs. Biasanya
Excel tersimpan dalam folder Microsoft
Office. Klik folder tersebut dan
pilih Microsoft Excel 2007. Setelah kita membuka Excel, tampilan layar monitor
akan ditampilkan pada Gambar 1
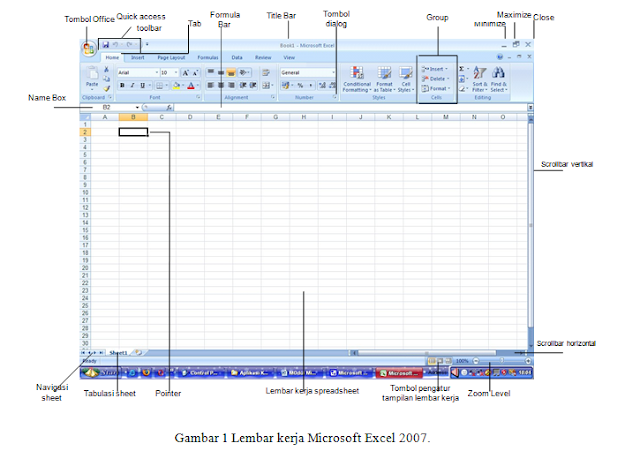
Ketika Tombol Office
di-klik, tampilan yang dihasilkan seperti Gambar 2
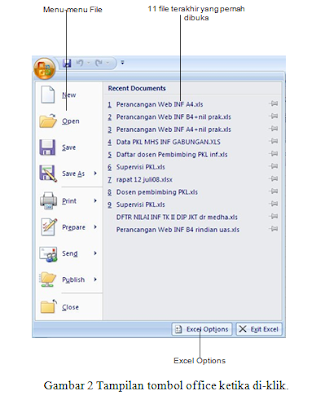
▪
Tombol office merupakan pengganti menu File yang sering dijumpai dalam Microsoft Excel versi sebelumnya. Tombol
ini berisi perintah-perintah standar untuk mengoperasikan file dokumen, seperti
membuka dokumen, menutup dokumen, dan mencetak
dokumen.
▪
Tab merupakan
bagian yang berbentuk tabulasi dan berisi serangkaian group yang memuat
beberapa tombol perintah yang relevan.
▪
Title Bar (lajur judul) tercantum nama program, yaitu nama dokumen atau file yang sedang diproses dan nama aplikasi yaitu Microsoft Excel.
Pada awalnya, Excel memberi
nama Book1 pada file tersebut, namun kita dapat mengubahnya ke nama lain
▪
Grup merupakan
bagian yang terletak di bawah tab dan berisi sederetan tombol- tombol perintah
untuk menjalankan suatu proses tertentu dengan cara mengklik tombol-tombol
perintah tersebut.
▪
Quick Access Toolbar merupakan toolbar yang memiliki keistimewaan khusus
dan terletak di bagian sudut kanan atas lembar kerja. Isi tombol-tombol
perintah dalam toolbar ini dapat dimodifikasi, sehingga kita dapat menambahkan
beberapa tombol perintah yang sering digunakan dalam toolbar ini.
▪
Tombol Dialog merupakan tombol dengan simbol anak panah yang di bagian kanan nama.
Tombol ini berfungsi untuk membuka kotak dialog dengan perintah-perintah yang
lebih kompleks dan masing-masing disesuaikan dengan nama toolbarnya.
▪
Close merupakan
tombol yang befungsi untuk menutup dokumen atau keluar dari Microsoft Excel.
▪
Maximize dan Minimize berfungsi untuk
memaksimalkan dan meminimalkan ukuran jendela lembar kerja Microsoft Excel.
▪
Name Box berfungsi untuk memasukkan alamat sel atau nama dari range yang menunjukkan pada suatu tempat tertentu di lembar kerja.
Pemberian nama pada suatu sel atau range tertentu
di lembar kerja akan memudahkan dalam operasi matematika atau pembacaan suatu tabel.
▪
Formula Bar digunakan untuk menampilkan informasi isi sel yang aktif di lembar kerja,
untuk memasukkan dan mengubah formula/rumus.
▪
Scrollbar Vertikal digunakan untuk menggulung layar secara vertical
dan Scrollbar Horizontal digunakan
untuk menggulung layar secara horizontal.
▪
Tabulasi sheet merupakan lembar kerja utama dari Microsoft Excel yang digunakan untuk menampung
seluruh data dan formula yang akan digunakan sebagai sumber data pembentuk tabel atau laporan.
▪
Navigasi sheet merupakan sederetan tombol perintah yang berfungsi untuk pindah antar
sheet aktif.
▪
Tombol pengatur tampilan lembar kerja merupakan bagian yang berisi sederetan tombol perintah
untuk mengatur tampilan
dokumen dalam lembar
kerja.
▪
Zoom level merupakan bagian yang berisi sederetan tombol perintah untuk mengatur
ukuran tampilan dokumen dalam lembar kerja.
Lembar Kerja Dan Buku Kerja
Lembar kerja atau worksheet merupakan bagian utama pada
layar Excel. Lembar kerja dibagi atas kolom (colums) dan baris (rows).
Office Excel 2007 kini didukung kemampuan dengan jumlah kolom dan baris yang
semakin banyak, yaitu 1.048.576 baris dan 16.384 kolom setiap worksheet. Dengan demikian, kolom
terakhir pada worksheet Excel adalah
XFD bukan lagi kolom IV.
Dibanding versi
sebelumnya hanya 65.536 baris dan 256 kolom. Ini berarti penambahan jumlah
baris 15,25 kali dan jumlah kolom 62,5 kali. Dari jumlah sel, maka kemampuan baru
Excel 2007 meningkat 1024 kali. Perpotongan antara kolom dan baris disebut sel
dan kumpulan sel disebut range.
File yang
dihasilkan dengan suatu program aplikasi disebut dokumen. Excel akan
menghasilkan dokumen yang disebut buku kerja atau workbook. Suatu buku kerja merupakan kumpulan lembar kerja. Selain
lembar kerja, suatu buku kerja dapat mengandung lembar grafik.
MEMULAI MENGOPERASIKAN MICROSOFT EXCEL 2007
Memanipulasi Lembar Kerja
Lembar
kerja Microsoft Excel dapat dimanipulasi sesuai dengan keinginan, misalnya:
1.
Mengubah nama
lembar kerja
a.
Klik kanan
pada tulisan Sheet1.
b. Pilih Rename.
c.
Ketik nama
yang diinginkan, kemudian tekan Enter.
2.
Menyisipkan
lembar kerja
a.
Klik kanan
suatu sheet.
b. Pilih Insert.
c.
Pilih Worksheet dan tekan OK.
3.
Menghapus
lembar kerja
a.
Klik kanan
suatu sheet.
b.
Tekan Delete.
4.
Memindahkan
lembar kerja
a.
Klik suatu sheet.
b.
Drag ke
kiri atau ke kanan.
5.
Duplikat
lembar kerja
a.
Klik kanan
suatu sheet.
b. Pilih Move
or Copy.
c. Pilih sheet yang akan di-copy
d.
Aktifkan list
box yang bertuliskan create a copy.
Input Data
Ada dua macam data yang dapat dimasukkan ke setiap sel, yaitu:
a. Nilai tetap, seperti teks, angka, tanggal, dan
waktu. Cara memasukkan datanya adalah
langsung diketik di sel yang diinginkan.
b. Formula (rumus) yang digunakan untuk melakukan
perhitungan atau operasi lainnya. Cara memasukkan datanya
adalah harus diawali
dengan sama dengan “=”, “+” atau “-“.
Data
teks dapat mengandung karakter abjad (A, a, B, b, C, c, D, d,...), angka (1, 2, 3, 4, ...),
simbol (!, @, #, $, %, ?,...) dan spasi. Data angka dapat berlaku sebagai teks
jika diawali dengan apostrop (‘). Contohnya nomor telepon 0251435647. Jika data
angka berlaku sebagai teks maka tidak dapat dilakukan operasi hitung. Perbedaan
antara data teks dan data angka adalah tulisan data teks adalah rata kiri,
sedangkan tulisan data angka adalah rata kanan.
Data
angka yang dapat dimasukkan adalah:
a.
Bilangan
bulat, misalnya 123.
b.
Bilangan
pecahan desimal, misalnya 23.76. Secara default,
simbol desimal harus titik, bukan
koma. Simbol desimal dengan titik ini merupakan format bahasa jika kita
menggunakan Bahasa Inggris, tetapi kalo format bahasa di komputer kita Bahasa
Indonesia, maka simbol
desimal adalah koma. Perubahan format
bahasa bisa dilakukan melalui Start € Control Panel € Regional and Language
Options. Pilih format
di bagian combo box.
c. Bilangan pecahan bulat, misalnya 1 1/5. Cara
pengetikannya adalah ketik bilangan bulatnya, lalu tekan spasi, kemudian ketik
bilangan pecahannya. Jika angka itu hanya mengandung pecahan dan tidak ada bilangan
bulatnya, misal 5/6, ketiklah 0, lalu spasi, dan kemudian ketik 5/6 (jadi 0
5/6). Jika langsung diketikkan 5/6, maka Excel menafsirkan sebagai tanggal 6 Mei.
d.
Bilangan dengan notasi ilmiah, misalnya 3.56E+2
(E+2 berarti 102)
e. Bilangan negatif diawali dengan lambang minus,
misalnya -768 atau ditulis di antara kurung (768).
Kita dapat menampilkan data angka dengan berbagai
format, misalnya dengan mencantumkan lambang mata uang Rp, dalam bentuk persen.
Data angka yang dimasukkan pada lembar
kerja dapat dioperasikan dengan rumus/formula/fungsi. Adapun cara penulisan
operator aritmetika dalam Excel sebagai berikut:
· + : penjumlahan
·
- : pengurangan
·
* (asterik) : perkalian
·
/ (slash) : pembagian
·
^ : pemangkatan
Hirarki operator aritmetika dalam proses
perhitungan dimulai dari ^, *, +, -. Akan tetapi jika perhitungan di dalam
tanda kurung (...), maka Excel akan mendahulukannya.
Data tipe tanggal dan waktu dapat
diketikkan dengan tampilan format yang beragam. Ketika memasukkan suatu tanggal
dengan format misalkan 9-5-06, maka Excel akan mengubah menjadi 9/5/2006 atau
5-Sep-06 atau format lain sesuai dengan format yang dipilih.
Pemasukkan data di
suatu sel dapat diakhiri dengan menekan Enter atau tombol panah atau tombol
PageUp dan PageDown.
Bekerja Dengan Excel
Ketiklah lembar
kerja seperti Gambar 3. Untuk menampung teks yang kita tuliskan, kolom-kolom tersebut dapat diperlebar dengan
cara menggeser batas kanan kolom
dengan mouse atau mengklik 2x
batas kanan kolom yang akan diperlebar.
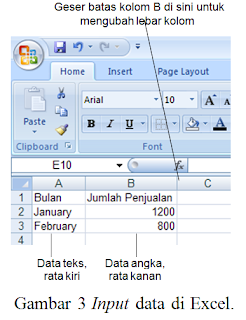
Pencarian :
- Fungsi Menu yang ada dalam Microsoft Excel
- Cara mengoperasikan Microsoft Excel
- Tatak Letak Menubar Excel
Modul
Belajar Tutor Selamat Mencoba
Microsoft Excel 2007 Fuad Hasyim. S.Kom


